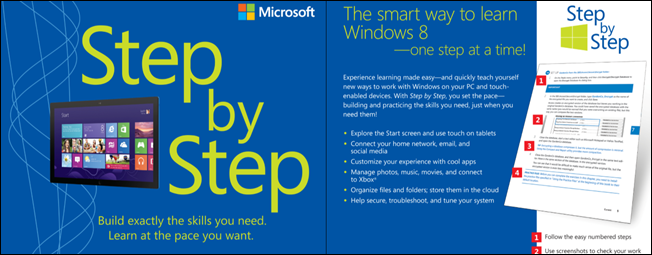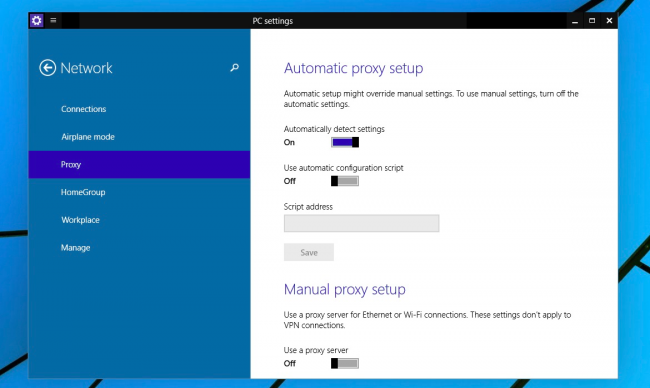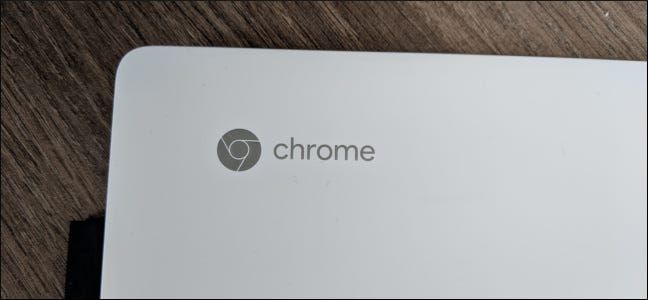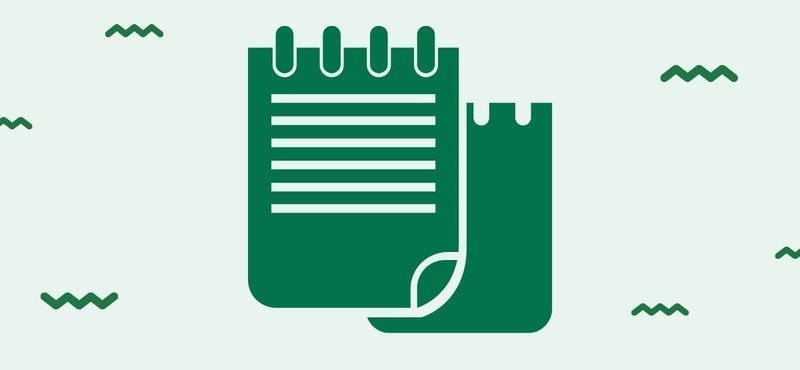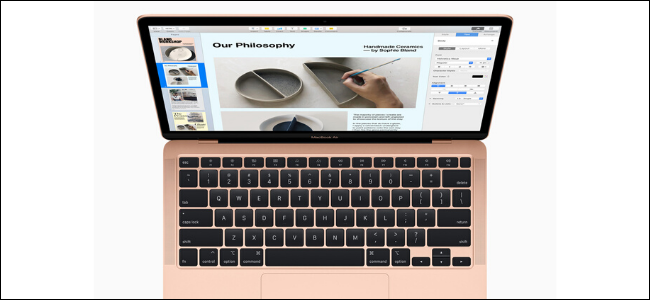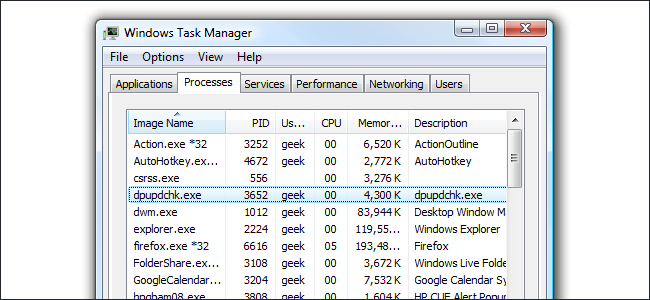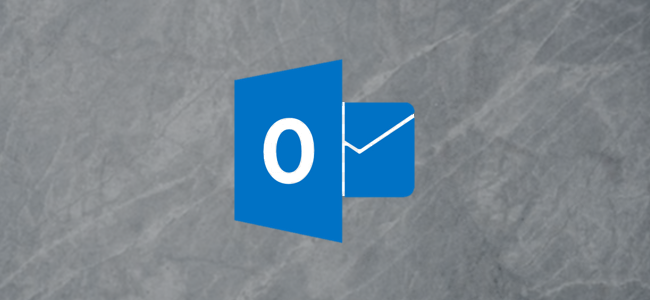Как да използвате и персонализирате центъра за действие на Windows 10

С Центъра за действие Windows 10 най-накрая предоставя централно място за известия и бързи действия. Ето как да го използвате и персонализирате.
За най-дълго време известията в Windows са били нещо като шега. Дори в Windows 8, който най-накрая предостави тост известия, които можеха да изскачат и след това да изтекат, нямаше начин да видите изтекли известия, които може да сте пропуснали. Windows 10 коригира това с Центъра за действие, плъзгащ се панел, който групира и показва известия, а също така предоставя достъп до бързи действия като Wi-Fi, Quiet Hours и Night Light.
Центърът за действие е лесен за използване и също така е доста адаптивен.
Преглед на известията в Центъра за действие
Тост известията все още царят в Windows 10, плъзгайки се от долния десен ръб на работния плот (точно над областта за уведомяване на лентата на задачите), когато дадено приложение трябва да ви уведоми за нещо.

Ако сами не отхвърлите известие, то изчезва автоматично след около шест секунди. Всеки път, когато имате нови известия, иконата на Центъра за действие в областта за уведомяване става бяла и показва цифрова значка, показваща колко нови известия има (вляво, по-долу). Ако няма нови известия, тази икона изглежда празна и без значки (вдясно).

Реклама
Щракнете върху тази икона (в каквото и състояние да се намира), за да отворите Центъра за действие, панел, който се плъзга от десния край на вашия дисплей. Центърът за действие показва всички ваши скорошни известия, групирани по приложение.

Когато щракнете върху известие в Центъра за действие, това, което се случва, зависи от приложението, което ви е уведомило. През повечето време щракването върху известие постига нещо уместно. Например, щракването върху известието за екранна снимка на OneDrive в нашата примерна екранна снимка по-горе отваря OneDrive към въпросната папка и подчертава конкретния файл.
Понякога известието обяснява резултатите от щракването върху него. В нашия пример щракването върху известието от Razer Synapse за налична актуализация стартира тази актуализация.
Изчистване на известията от центъра за действие
Ако задържите курсора на мишката върху някое конкретно известие в екрана за действие, можете да щракнете върху бутона Изчистване (X) в горния десен ъгъл, за да изчистите това известие от дисплея. Имайте предвид, че когато изчистите известие, няма начин да го извлечете.

Можете да изчистите всички известия за група приложения, като задържите курсора на мишката върху името на приложението и след това щракнете върху бутона Изчистване, който се показва там.

И накрая, можете да изчистите всички известия, като щракнете върху текста Изчистване на всички близо до долния десен ъгъл на Центъра за действие (точно над бутоните за бързо действие).

Персонализирайте известията
Не можете да персонализирате много за това как Центърът за действие показва известия, но има начини да персонализирате самите известия. Всичко това се случва в приложението Настройки, така че натиснете Windows+I, за да го задействате и след това щракнете върху опцията Система.

На страницата с настройки на системата превключете към категорията Известия и действия.

В десния прозорец превъртете надолу до секцията Известия и ще намерите това, от което се нуждаете.

Ето кратко описание на основните настройки:
- & rsaquo; Как да инсталирате Windows 10 от USB устройство
- & rsaquo; Какво е новото в актуализацията на Windows 10 от ноември 2019 г., налична сега
- & rsaquo; Как да използвате Focus Assist (режим „Не безпокойте“) на Windows 10
- & rsaquo; 13 начина да отворите приложението за настройки на Windows 10
- & rsaquo; Как да включите и изключите режима на таблет в Windows 10
- & rsaquo; Как да деактивирате известията за актуализиране на приложения в магазина в Windows 10
- & rsaquo; Как да деактивирате известията в Windows 10
- & rsaquo; Кибер понеделник 2021: Най-добрите технологични сделки
Ако превъртите малко по-надолу в десния панел, ще видите настройки за известия за отделни податели (подателите са това, което Windows нарича приложения и други източници на известия).

Имайте предвид, че не е задължително да видите всяко приложение, което сте инсталирали, изброени тук. Някои приложения имат свои собствени настройки за уведомяване, които ще трябва да конфигурирате от приложението. Все пак всяко приложение, което получавате през Windows Store, както и много настолни приложения, могат да се конфигурират от този раздел.
Изключете превключвателя до всяко изброено приложение, за да деактивирате известията от него.

Щракнете върху името на приложение, за да отворите друга страница, която ви позволява да персонализирате настройките за това приложение с по-големи подробности.

На страницата с настройки за приложение можете да деактивирате известията за приложението, да изберете дали да се показват банери или се възпроизвеждат звуци , предотвратява добавянето на известия към Центъра за действие и дори контролира броя на известията, които приложението може да показва в Центъра за действие.
СВЪРЗАНИ: Как да дадете приоритет на известията в центъра за действие на Windows 10
В долната част на страницата дори ще намерите контроли за управление на приоритет на известията на приложението в Центъра за действие, което ви позволява да контролирате (поне до известна степен) къде в списъка на Центъра за действие се показват тези известия.

И още един съвет за вас: ако по някаква причина изобщо не ви харесва, можете деактивирайте напълно центъра за действие .
Персонализирайте бутоните за бързо действие
В долната част на Центъра за действие ще видите четири или осем бутона за бързо действие, в зависимост от размера и разделителната способност на вашия екран. По подразбиране те включват бутони за Помощ за фокусиране , мрежа, Нощна светлина и Всички настройки в горния ред. Щракнете върху бутон, за да извършите свързаното действие (т.е. да включите и изключите нощната светлина).
И ако щракнете върху текста за разширяване точно над тези бутони...

...ще разкриете всички налични бутони за бързо действие.

Можете да персонализирате тези бутони за бързо действие до скромна степен. Въпреки че не можете да добавяте свои собствени персонализирани бутони за бързо действие, можете да контролирате кои бутони се показват в Центъра за действие и в какъв ред.
Натиснете Windows+I, за да отворите приложението Настройки, след което щракнете върху опцията Система.

На страницата с настройки на системата превключете към категорията Известия и действия.

В десния панел, точно в горната част, ще видите секцията за бързи действия и всички налични бутони за бързи действия.

Плъзнете някой от тези бутони наоколо, за да коригирате реда, в който се появяват в Центъра за действие.

Ако има бутони, които предпочитате изобщо да не се показват в Центъра за действие, щракнете върху връзката Добавяне или премахване на бързи действия.

Използвайте превключвателите на получената страница, за да включите или изключите конкретни бутони.

И преди да се усетите, вашият център за действие ще изглежда точно както искате.
Както можете да видите, Центърът за действие е добре дошло допълнение към операционната система Windows. И накрая, имате място да видите известията, които може да сте пропуснали, и възможността да имате специфични системни настройки на една ръка разстояние.
ПРОЧЕТЕТЕ СЛЕДВАЩО Уолтър Глен
Уолтър Глен Уолтър Глен е бившРедакционен директор на How-To Geek и неговите сестрински сайтове. Той има повече от 30 години опит в компютърната индустрия и повече20 години като технически писател и редактор. Той е написал стотици статии за How-To Geek и е редактирал хиляди. Той е автор или съавтор на над 30 книги, свързани с компютър, на повече от дузина езика за издатели като Microsoft Press, O'Reilly и Osborne/McGraw-Hill. Той също така е написал стотици бели книги, статии, ръководства за потребителя и курсове през годините.
Прочетете пълната биография