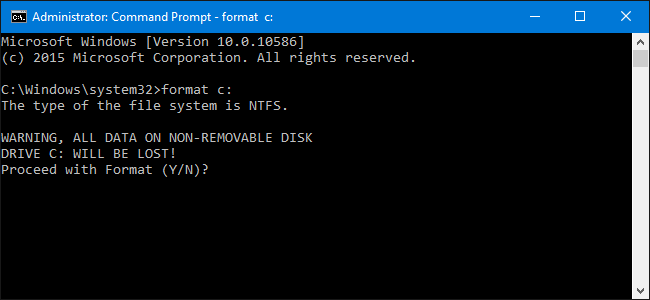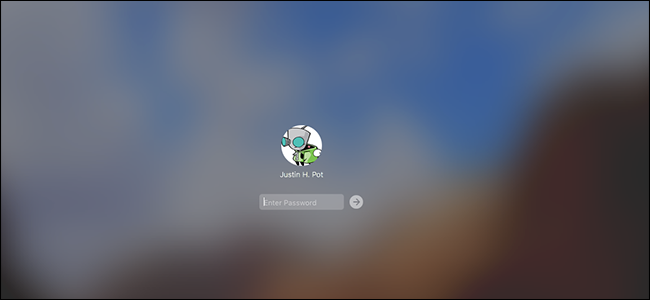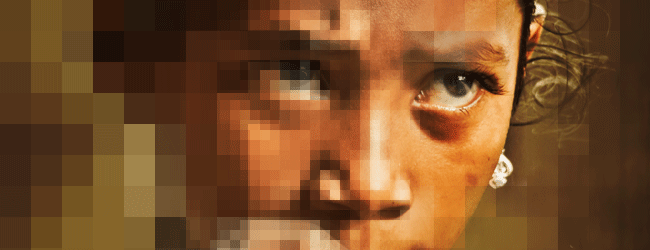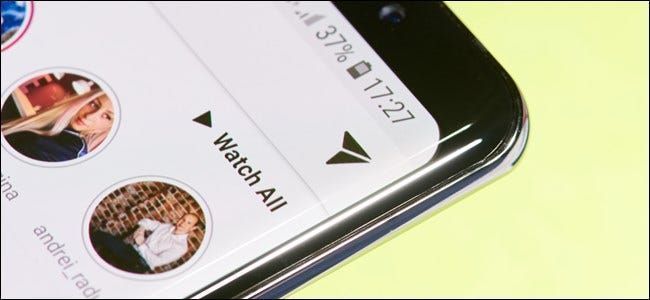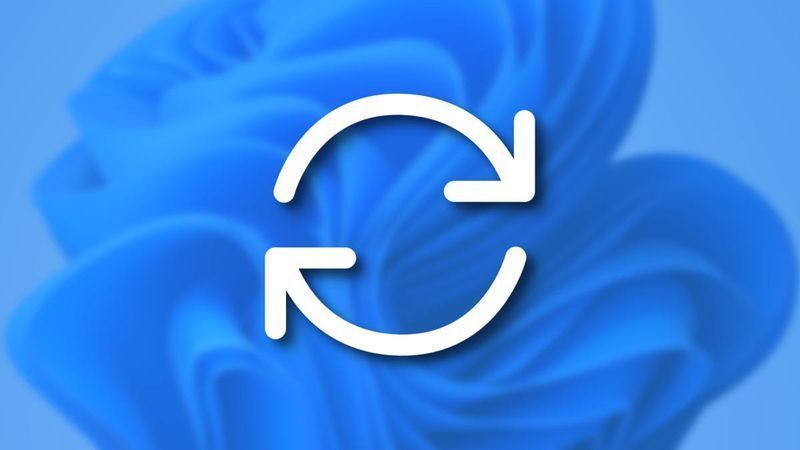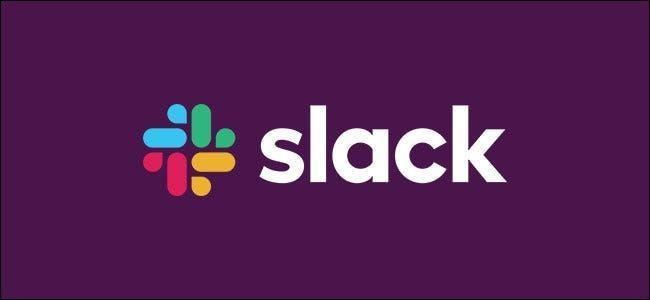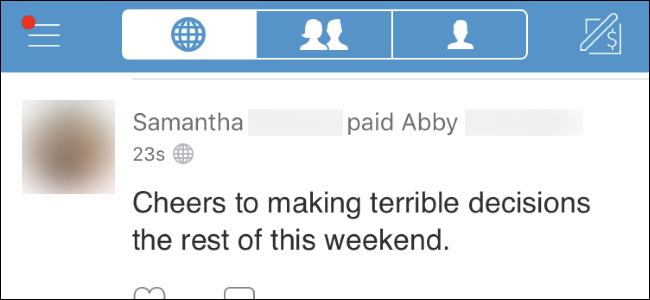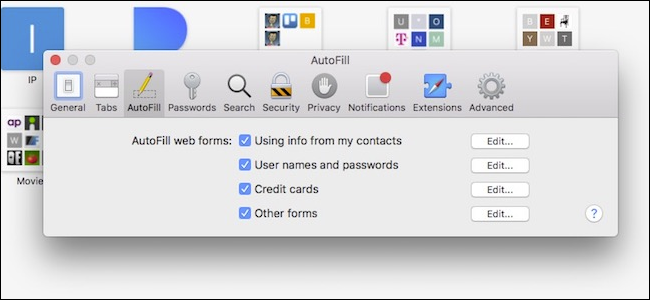Как да накарате вашия 120Hz или 144Hz монитор да използва рекламираната си честота на опресняване

Така че сте закупили монитор, който предлага честота на опресняване от 120 Hz или 144 Hz и сте го включили – страхотно! Но не спирайте дотук. Вашият монитор може всъщност да не работи с рекламираната си честота на опресняване, докато не промените някои настройки и не подредите хардуера си.
Задайте вашата честота на опресняване в Windows
Най-важното е, че ще искате да сте сигурни, че Windows действително е настроен на рекламираната честота на опресняване, а не на по-ниска честота на опресняване, като 60Hz.
В Windows 10 отидете на Настройки > Система > Дисплей > Разширени настройки на дисплея > Свойства на адаптера на дисплея. Щракнете върху раздела Монитор, изберете рекламираната честота на опресняване на вашия монитор от списъка Скорост на опресняване на екрана и щракнете върху OK.
В Windows 7 или 8 щракнете с десния бутон върху работния плот и изберете Разделителна способност на екрана. Изберете вашия монитор (ако имате няколко монитора) и след това щракнете върху връзката Разширени настройки. Щракнете върху раздела Монитор и изберете честотата на опресняване от полето Скорост на опресняване на екрана.
Ако не виждате рекламираната честота на опресняване на монитора си в този списък – или ако изглежда не можете да накарате монитора си да остане конфигуриран с рекламираната честота на опресняване – трябва да направите още.

Проверете вашите кабели
Не можете просто да използвате стар кабел и да очаквате висока честота на опресняване. Някои монитори може да имат както HDMI, така и DisplayPort връзки, но може да бъдат ограничени до честота на опресняване от 60 Hz, когато са свързани чрез HDMI. В този случай ще трябва да използвате DisplayPort кабел. Проверете спецификациите на монитора или ръководството за настройка за повече информация.
Реклама
Не е нужно да се притеснявате само за типа кабел – трябва да се тревожите за самия кабел.
Ако използвате DisplayPort, уверете се, че имате правилно сертифициран кабел, който е изграден според спецификацията на DisplayPort. Правилно произведен, сертифициран кабел, създаден за DisplayPort 1.2, трябва да работи перфектно с DisplayPort 1.4. За съжаление има много кабели с лошо качество, така че кабелът, създаден и продаден за DisplayPort 1.2, може да не работи с DisplayPort 1.4. На пазара има и няколко кабела DisplayPort с намалена скорост на предаване (RBR), които ще поддържат само 1080p - просто се уверете, че нямате един от тях. Посетете официалния уебсайт на DisplayPort за повече информация.
Ако използвате HDMI, ще искате да сте сигурни, че използвате високоскоростен HDMI кабел, а не по-стар стандартен HDMI кабел. Въпреки това, нямате нужда от HDMI кабел с включен Ethernet. Посетете официалният уебсайт на HDMI за повече информация.
Когато се съмнявате, използвайте кабела, с който сте получили монитора. Би трябвало да работи - на теория. За съжаление, евтините кабели с ниско качество също могат да причинят проблеми. Включеният кабел на монитора ви може дори да не е достатъчно добър. Наскоро открихме, че включения кабел с ASUS монитор не може да осигури стабилен сигнал при 144Hz. Вместо това екранът от време на време ще мига и честотата на опресняване ще спадне до 60Hz, докато не рестартираме компютъра. Сменихме кабела с по-качествен Accell DisplayPort кабел и мониторът работеше добре при 144Hz без трептене или спад в честотата на опресняване.
Както винаги, уверете се, че кабелите ви са здраво свързани. Ако имате проблем, опитайте да изключите кабела и да го включите отново, за да осигурите стабилна връзка. Разхлабената кабелна връзка може да причини проблеми.

Още съвети за отстраняване на неизправности
СВЪРЗАНИ: Как да актуализирате вашите графични драйвери за максимална производителност при игри
Много други проблеми могат да накарат монитора ви да не функционира с рекламираната честота на опресняване:
- Графичният процесор на вашия компютър не е достатъчно добър. Интегрираната графика или по-старите дискретни графики може да не поддържат честотата на опресняване на монитора ви. Уверете се, че вашата графична карта поддържа разделителната способност и честотата на опресняване на монитора.
- Ти трябва да актуализирайте вашите графични драйвери . Не забравяйте да инсталирате най-новата налична версия от уебсайта на NVIDIA или AMD.
- Опитвате се да стартирате монитора си с по-ниска разделителна способност. Изберете собствената разделителна способност на монитора си – тя може да поддържа само по-високата честота на опресняване при собствената си разделителна способност и да бъде ограничена до 60 Hz при по-ниска разделителна способност.
- Вие играете игра и тази игра има свои собствени интегрирани графични настройки. Може да се наложи да изберете естествената разделителна способност на монитора си и честотата на опресняване от 120Hz или 144Hz в менюто с графични опции на всяка игра или тази игра може да използва по-ниска честота на опресняване.

Да се надяваме, че след като преминете през тези стъпки, ще откриете, че мониторът ви работи с плавно гладка висока честота на опресняване.
Кредит на изображението: По-стройна
ПРОЧЕТЕТЕ СЛЕДВАЩО- & rsaquo; Как да промените честотата на опресняване на монитора си в Windows 10
- & rsaquo; Как да активирате, оптимизирате и настроите NVIDIA G-Sync
- & rsaquo; Какво е новото в актуализацията на Windows 10 от октомври 2020 г. (20H2), налична сега
- & rsaquo; TN срещу IPS срещу VA: Коя е най-добрата технология на дисплея?
- › Най-добрите монитори за игри за 2021 г
- & rsaquo; Тези геймърски компютърни продукти са чудесни за работа в офис
- & rsaquo; Какво е честотата на опресняване на монитора и как да го променя?
- › Как да намерите своя Spotify Wrapped 2021
 Крис Хофман
Крис Хофман Крис Хофман е главен редактор на How-To Geek. Той пише за технологиите повече от десетилетие и е бил колумнист на PCWorld в продължение на две години. Крис е писал за The New York Times, интервюиран е като технологичен експерт в телевизионни станции като NBC 6 в Маями и работата му е отразявана от новинарски издания като BBC. От 2011 г. насам Крис е написал над 2000 статии, които са прочетени близо един милиард пъти --- и това е само тук, в How-To Geek.
Прочетете пълната биография