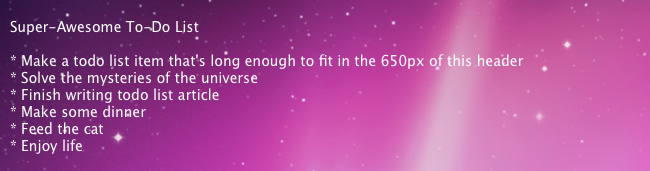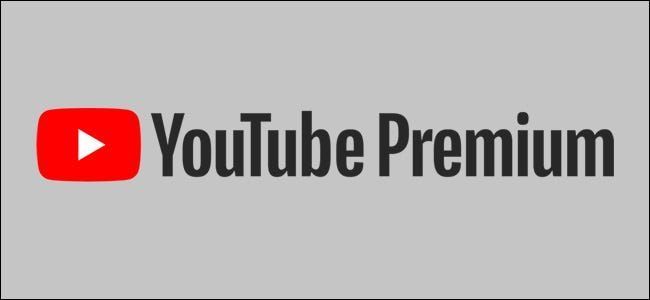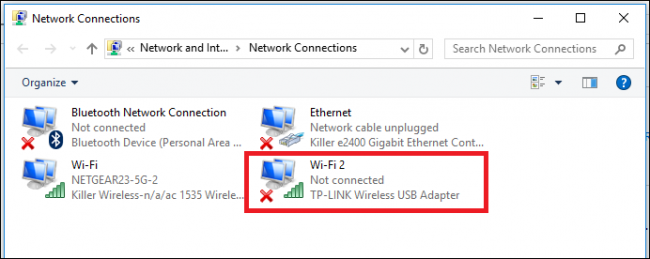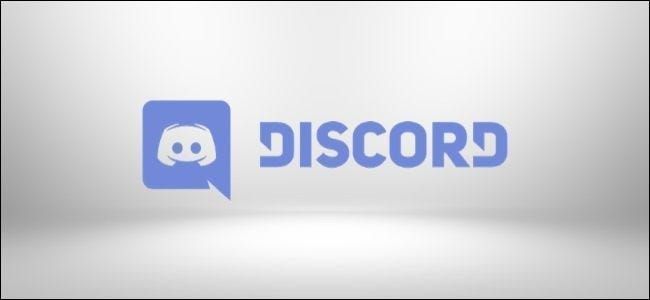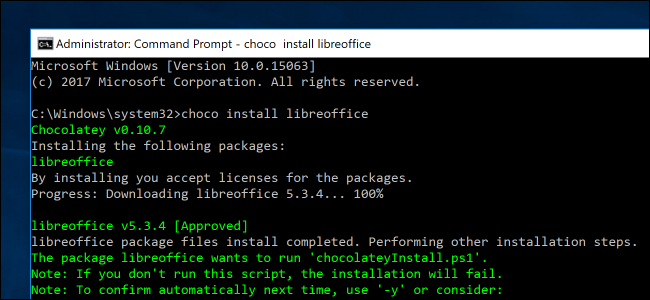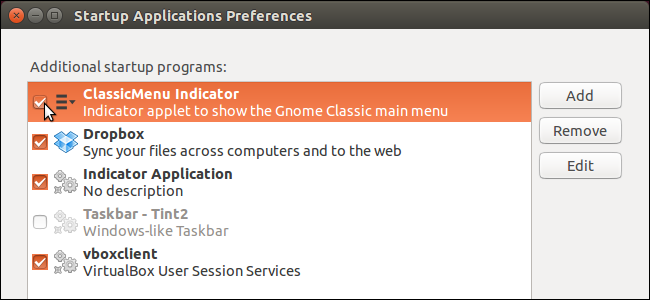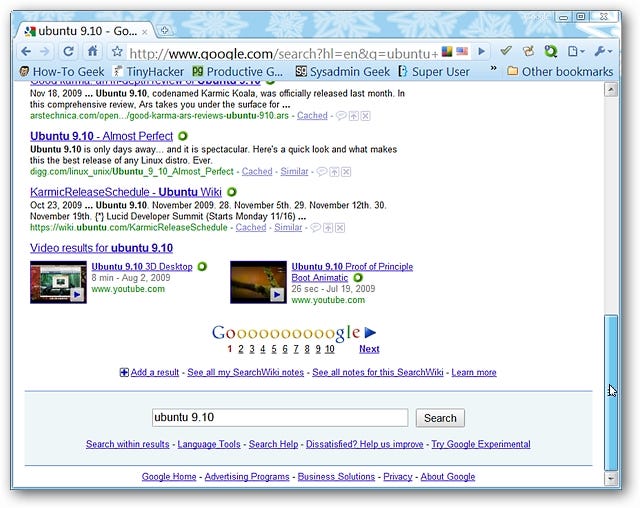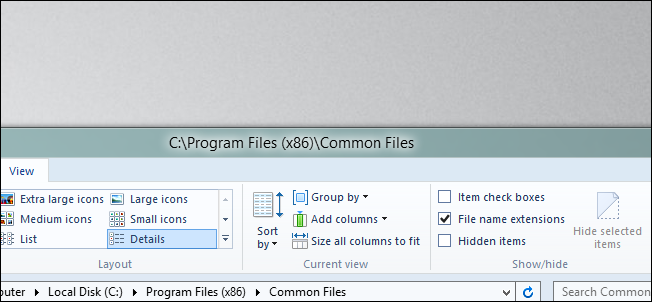Как да създадете и използвате таблица в Microsoft Excel
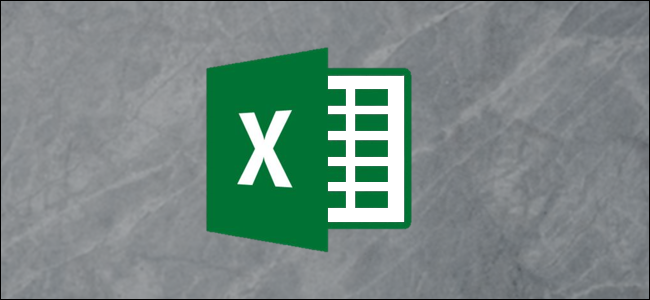
Анализирането на свързани части от данни е по-лесно, ако създадете и използвате таблица в Microsoft Excel. Таблица ви позволява да отделите данни на един лист, който след това можете да управлявате отделно от останалите. Ето как да създавате и използвате таблици в Excel.
Как да създадете таблица в Excel
Имате два начина да създадете таблица в Microsoft Excel. Единствената забележима разлика е, ако искате да приложите конкретен цветови стил към масата.
Създайте таблица със стил
Ако искате да използвате фантастична цветова схема, следвайте този метод, за да създадете вашата таблица.
Изберете диапазона от клетки във вашата електронна таблица, които искате да преобразувате в таблица, и отворете раздела Начало. Щракнете върху падащото меню Форматиране като таблица в лентата и изберете стила, който искате да използвате.

Създайте основна таблица
Ако цветът на таблицата не е проблем, можете просто да вмъкнете основна таблица. Това ще продължи приложете редуващи се цветове към редовете , само в стандартната синьо-бяла цветова схема.
Изберете диапазона от клетки, които искате да конвертирате, отворете раздела Вмъкване и щракнете върху Таблица в лентата.

Потвърдете клетките и приложете заглавки
При използване на някой от горните методи ще се появи изскачащ прозорец. Тук можете да потвърдите или редактирате диапазона от клетки. Ако планирате да добавите повече данни към таблицата, може да искате да включите още редове или колони от самото начало.
РекламаМожете или ръчно да редактирате диапазона от клетки в полето, или да плъзнете курсора си през областта на вашия лист, докато прозорецът остава на екрана.
Ако искате да използвате свой собствен заглавен ред за таблицата, поставете отметка в квадратчето за Моята таблица има заглавки и щракнете върху OK, когато приключите.

Ако го направиш не поставете отметка в квадратчето, за да използвате заглавки на таблицата, Microsoft Excel ще ги присвои по подразбиране като колона 1, колона 2 и т.н., които можете да редактирате, ако желаете. Само имайте предвид, че ако имате заглавен ред, но изберете да не използвате функцията, този ред ще бъде третиран като данни, което се отразява на филтрирането на вашата таблица.
Как да персонализирате вашата таблица в Excel
Сега, когато имате вашата маса, можете да я персонализирате. Изберете която и да е клетка в таблицата и ще видите раздела Дизайн на таблица да се показва над лентата. Отворете този раздел и проверете следните опции.
Име на таблицата
Всяка създадена от вас таблица получава име по подразбиране на таблица 1, таблица 2 и т.н. Можете да дадете на таблицата си по-смислено име, което е полезно, ако планирате препоръчайте го в работната си книга . Въведете името, което искате да използвате, в полето Име на таблица.

Показване или скриване на редове, колони и бутони
В центъра на лентата има квадратчета за отметка, за да се покажат неща като общ ред, първата и последната колона и бутона за филтриране. Поставете отметка в квадратчетата за елементите, които искате да покажете.

Стил на маса
Независимо дали сте започнали таблицата си с определен стил или просто сте използвали стандартния по подразбиране, можете да го промените тук. От дясната страна на лентата използвайте стрелките за преглед и след това изберете цветова схема.

Как да управлявате вашите данни в таблицата в Excel
Когато сте готови да поставите тази таблица в Excel за работа, имате опции за сортиране, филтриране и търсене на данните в таблицата. Щракнете върху бутона за филтриране (стрелка) до заглавката на колоната, която искате да използвате.
Сортирайте таблицата си
Имате две бързи и лесни опции за сортиране в горната част на прозореца: възходящо и низходящо. Имайте предвид, че въпреки че сортирате с помощта на една колона, останалите данни във вашата таблица ще се изместят. Така че вие не само сортирате тази колона; ти също си сортиране на вашата таблица по тази колона .

Сортирането е идеално за подреждане на текстови данни по азбучен ред, числови данни по количество или данни, базирани на време, хронологично .
Филтрирайте вашата таблица
Докато сортирането на вашата таблица е полезно за преглед на данните по определен начин, филтрирането е полезно за извикване на конкретни данни. Под опциите за сортиране в прозореца имате филтри (на Mac това е падащия списък Choose One.) Тъй като опциите в списъка варират в зависимост от типа данни във вашата таблица, ще видите филтри за дата, Числови филтри или текстови филтри.
РекламаТака че, ако вашата таблица съдържа дати, можете да филтрирате по времеви рамки като утре, следващата седмица или миналия месец. Ако таблицата ви съдържа числа, ще видите опции като равни, е по-голямо от или под средното.

След като изберете филтър, може да се наложи да въведете част от данни в полето, което се показва. Например, ако изберете Равно за числа, ще въведете стойност, равно на, а ако изберете Преди за дата, ще въведете предишната дата.

Можете също да изберете да приложите бърз филтър. Данните, съдържащи се в тази колона, ще се покажат в поле в прозореца. Просто поставете или премахнете отметката от квадратчетата за данните, които искате да филтрирате.

Ако имате голямо количество данни във вашата таблица, можете също да използвате полето за търсене, за да намерите това, от което се нуждаете. Резултатите от търсенето ще се покажат в полето за филтър точно под него. Търсенето е основно филтър само по себе си.

В Windows щракнете върху OK, за да приложите филтъра си. На Mac избраните от вас филтри ще се прилагат незабавно към вашата таблица. Когато приключите с филтъра, изберете Clear Filter, за да върнете таблицата си към нормалното.

Сортиране или филтриране по цвят
И в двете секции Сортиране и Филтриране на прозореца ще видите опция за По цвят. Ако приложите цвят към клетка или шрифт в тази таблица, тази опция ви позволява да сортирате или филтрирате по него.

Преобразувайте таблицата си обратно в диапазон от клетки
Ако решите, че вече не искате да използвате създадената от вас таблица, можете просто да я преобразувате обратно в диапазон от клетки. Изберете произволна клетка в таблицата, отворете раздела Дизайн на таблица и щракнете върху Преобразуване в диапазон в лентата.

С таблица в Microsoft Excel можете по-лесно да управлявате и анализирате набор от свързани клетки във вашата електронна таблица. Така че имайте предвид тази удобна функция, когато преглеждате следващата си работна книга. За големи листове с данни можете също да разгледате с помощта на централна таблица в Excel .
ПРОЧЕТЕТЕ СЛЕДВАЩО- › Как да конвертирате таблица в диапазон и обратно в Microsoft Excel
- › Как да премахнете дублиращи се или празни редове от таблица в Microsoft Excel
- & rsaquo; Как да вмъкнете общ ред в таблица в Microsoft Excel
- & rsaquo; Как да добавяте или изтривате колони и редове в таблица в Microsoft Excel
- › Функции срещу формули в Microsoft Excel: Каква е разликата?
- & rsaquo; Кибер понеделник 2021: Най-добрите технологични сделки
- › 5 уебсайта, които всеки потребител на Linux трябва да направи отметка
 Санди Ритънхаус
Санди Ритънхаус С нейния B.S. в областта на информационните технологии, Санди работи дълги години в ИТ индустрията като ръководител на проекти, мениджър на отдел и ръководител на PMO. Тя научи как технологиите могат да обогатят както професионалния, така и личния живот, използвайки правилните инструменти. И тя е споделяла тези предложения и инструкции на много уебсайтове с течение на времето. С хиляди статии под колана си, Санди се стреми да помогне на другите да използват технологиите в своя полза.
Прочетете пълната биография